摘要:本文提供了详细的实时截屏并上传到服务器的步骤指南,适合初学者和进阶用户。在12月18日,通过遵循简单的步骤,用户可以轻松完成实时截屏,并将其发送到服务器。本文旨在帮助用户轻松掌握实时截屏上传服务器的技巧,无论其技术水平的如何。
亲爱的读者们,本文将指导初学者和进阶用户如何在特定的日期(12月18日)进行实时截屏并传送到服务器,我们将一步步地讲解所需的操作步骤,确保您能够轻松完成任务或掌握这项技能,请跟随我们的指引,确保每一步都准确无误。
准备工作(适合所有水平的用户)
在开始之前,请确保您已经具备以下条件:
1、拥有可以截屏的设备(电脑或手机)。
2、能够访问互联网。
3、了解基本的计算机操作。
4、拥有服务器登录权限及相应的账户信息(如FTP或云服务账户)。
进行实时截屏(适用于所有设备)
大多数设备都拥有截屏的快捷键或功能,以下是常见设备的截屏方法:
1、电脑(Windows系统):按下“PrtScn”(Print Screen)键,随后可在画图工具中粘贴并保存截图。
2、电脑(Mac系统):按下Command + Shift + 3组合键进行截屏,截图会自动保存在桌面。
3、手机:根据手机型号和系统,通常可以在设置中找到截屏选项或通过长按电源键和音量键组合实现。
保存截图到本地(适用于所有设备)
完成截屏后,请按照您的设备操作系统将截图保存到本地文件夹,截图会默认保存在“图片”或“截屏”文件夹内。
上传截图到服务器(以FTP上传为例)
将截图上传至服务器通常需要使用FTP客户端软件或在线云服务,以下是使用FTP上传的基本步骤:
1、打开FTP客户端软件(如FileZilla等)。
2、输入您的服务器地址、用户名和密码,连接到服务器。
3、在本地计算机的文件浏览器中,找到保存截图的文件夹。
4、选择截图文件,点击上传按钮或右键选择上传至服务器。
5、等待文件上传完成,通常会在软件界面显示上传进度。
如果您使用的是在线云服务(如Google Drive、Dropbox等),则可以直接将截图拖放到云服务界面,或通过分享链接的方式上传至服务器,具体步骤请参考相应云服务的官方教程。
验证截图是否成功上传(适用于所有方法)
完成上传后,请登录到您的服务器或通过其他方式验证截图是否成功上传,您可以在服务器上找到刚刚上传的截图文件,确认其大小和名称是否正确,也可以通过分享链接的方式让他人查看截图是否成功上传。
注意事项与常见问题解答
1、确保网络连接稳定,避免因网络问题导致截图未能成功上传。
2、注意文件大小限制,如果截图文件过大,可能需要压缩后再进行上传。
3、遵循服务器的文件命名规则,避免使用特殊字符或过长文件名导致上传失败。
4、如果遇到上传速度过慢的问题,可以尝试更换FTP服务器或使用更快的网络连接。
5、在进行截图和上传操作时,请确保您遵守相关法律法规及隐私政策,不要上传涉及个人隐私或敏感信息的内容。
通过本文的指导,相信您已经掌握了实时截屏并上传到服务器的基本技能,无论是初学者还是进阶用户,都可以轻松完成这项任务,在实际操作中,如果遇到任何问题,欢迎随时向我们咨询,祝您操作顺利!在12月18日或其他任何一天都能轻松完成截屏上传任务。
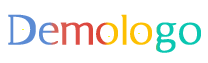
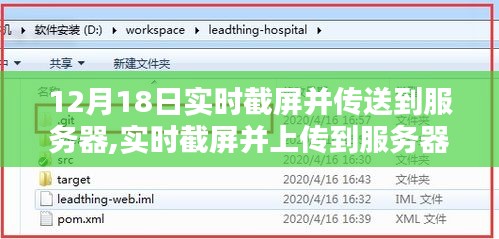


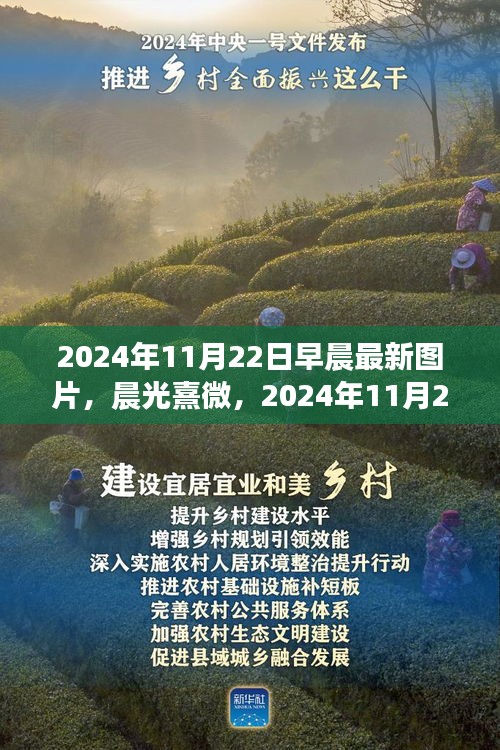
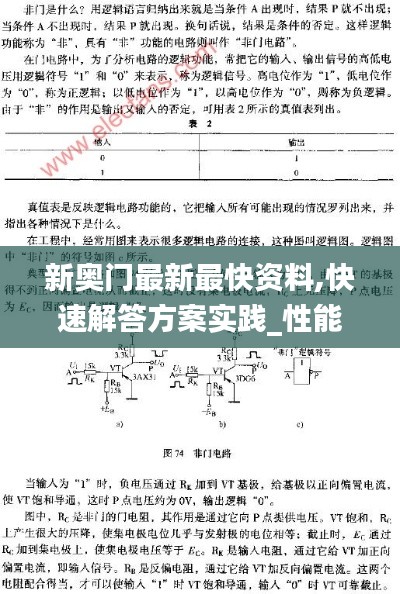
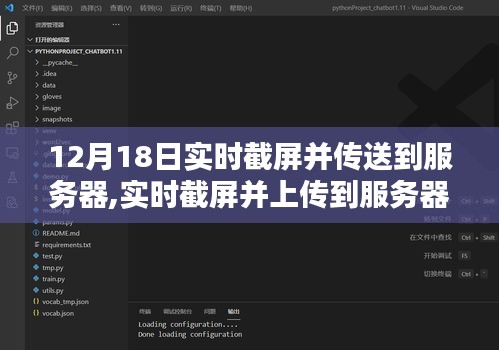





 蜀ICP备2022005971号-1
蜀ICP备2022005971号-1
还没有评论,来说两句吧...